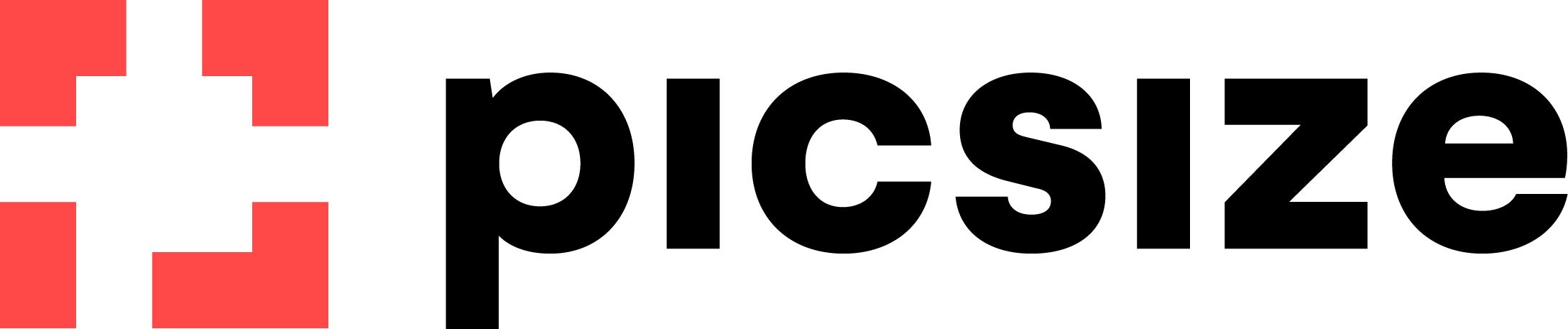Tempo de leitura: 1 minuto
O primeiro passo é copiar a lista das fotos selecionadas que é gerada na Plataforma após a seleção do cliente


Feito isso, altere no Ligthroom configuração da pesquisa para “nome do arquivo” e “Contém”. Agora, basta colar a lista no campo de pesquisa.

É importante frisar que a relação entre a Picsize e o Lightroom está na lista das fotos, pois no momento da seleção o cliente não precisa ter uma foto de qualidade para impressão, e sim uma boa qualidade de visualização na tela, já que a aprovação será feita de um computador ou celular.
Portanto, o nome da foto deve ser mantido e procure não utilizar espaços e caracteres especiais.
Possíveis erros que podem ocorrer e impedir a integração:
- Fotos com espaços ou caracteres especiais.
- Não estar marcado no filtro do Lightroom como “Nome do arquivo” e “Contém”
- Busca na pasta incorreta
- Alteração do nome do arquivo
Segue vídeo com a explicação dessa integração pelo Fotógrafo Henrique Ribas.