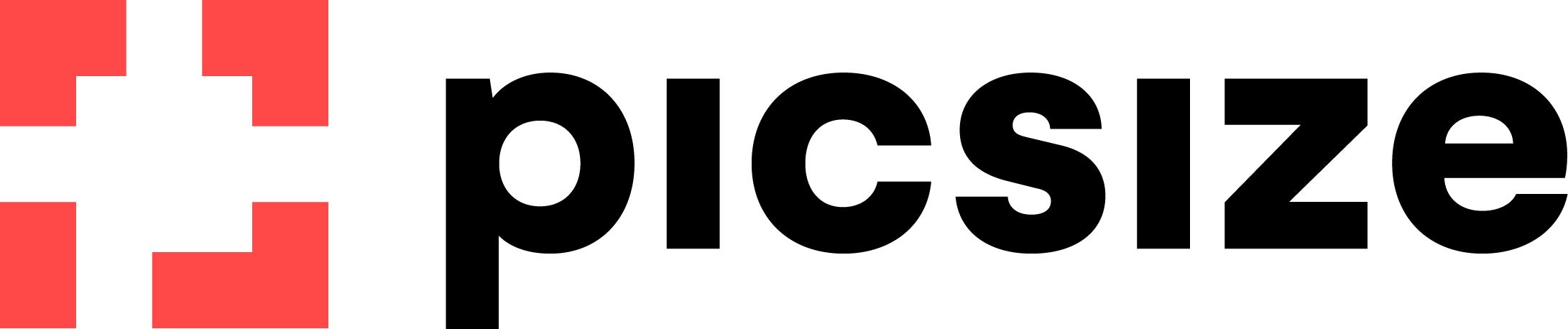Tempo de leitura: 2 minutos
A solução de Galerias para Entrega permite que você faça upload das fotos do seu cliente, como uma galeria online, onde seu cliente recebe um link e tem acesso à todas as fotos desta galeria. Ali ele pode fazer login e até mesmo optar por colocar essa galeria como um App no celular, para facilitar o acesso futuro.Primeiro, vamos aprender a criar uma Galeria de Entrega
Se você não consegue realizar o upload de um arquivo de mídia, o problema pode estar relacionado com alguma questão nas configurações de seu computador ou com sua conexão com a internet. Veja aqui os possíveis erros que impedem o upload de arquivos
O seu cliente consegue criar um App dessa galeria para facilitar o acesso dos arquivos pelo celular. No momento em que ele acessa o link de uma galeria pelo celular, automaticamente o sistema oferece para salvar aquela galeria como App em seu aparelho. Clicando aqui você pode ver mais detalhes sobre como funciona esse App.
Além de ter a galeria online, seu cliente pode fazer o download das fotos tanto pelo mobile quanto pelo desktop.
Como fazer download das fotos pelo mobile
O primeiro passo é acessar o link da galeria.
Feito isso, você clique em “download” na tela inicial.

Caso tenha clicado em “ver fotos” primeiro, basta acessar o menu no canto superior e clicar em “fazer download das fotos”.

Agora, gere um arquivo Zip com todas as fotos clicando em “gerar arquivo zip”.

Por fim, clique em “download”. Caso o arquivo zip não abra em seu mobile, fique atento às dicas que damos nessa página.

Como fazer download das fotos pelo desktop
Para fazer o download das fotos, clique em “download” na página inicial

Feito isso, clique em “gerar aquivo zip”

Pronto! As suas fotos foram geradas para um arquivo Zip e agora você pode fazer o download delas para o seu computador clicando em “download .zip”

Nesse momento, o seu computador irá baixar o arquivo Zip
Depois de finalizado o download, abra o arquivo em seu computador

Nesse momento, você irá extrair as fotos zipadas para a pasta desejada. Extrair significa descompactar as fotos, ou seja, direcioná-las para onde deseja.

E enfim você seleciona para qual pasta deseja extrair as fotos. Nesse exemplo, as fotos irão para a pasta “Rayra”.
Como sugestão, extraia as fotos para uma pasta exclusiva. Para isso, crie uma nova pasta em sua área de trabalho somente para extrair essas fotos em questão.

Enfim, basta abrir a pasta para qual extraiu as fotos para poder visualizá-las!