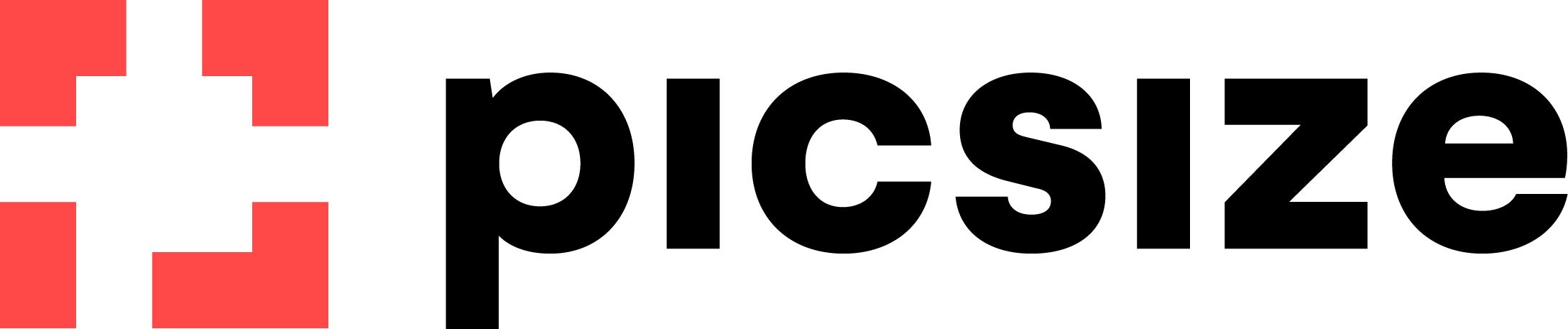Como enviar seu sitemap ao Google
menos de 1 minuto Para enviar seu sitemap, é preciso estar com a integração com o Google Analytics ativada. Abra o Google Search Console (link para acesso). Preencha a URL do seu site na caixa “Prefixo do URL” e clique em continuar. A URL do seu site é a mesma que abre no navegador ao clicar em “VER SITE”. Essa mensagem de confirmação deverá aparecer. Clique em “IR PARA PROPRIEDADE”. Clique em “Sitemaps” no menu lateral. Em “Adicionar um novo sitemap”, complete o campo Continue lendo→